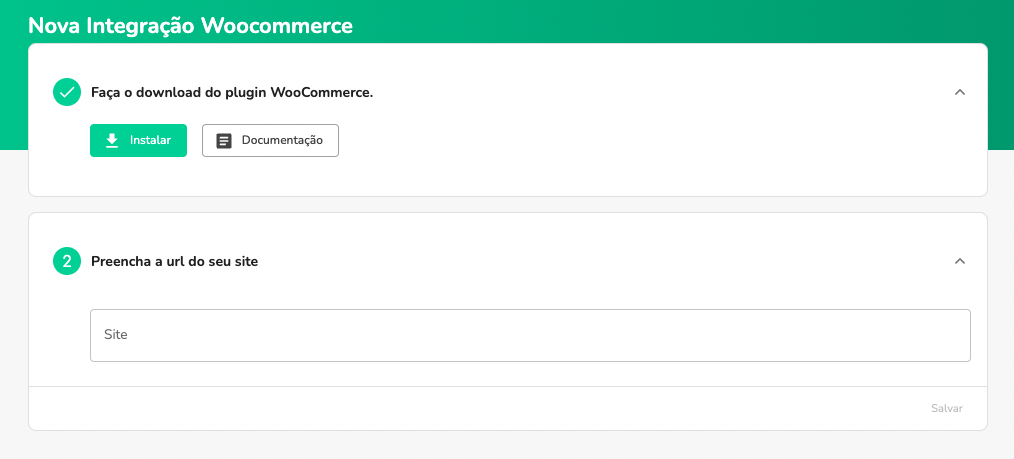Integrando a OpenPix com WooCommerce
Plugin Pix para WooCommerce
Este documento está depreciado, para acessar a documentação atualizada clique aqui
Este documento espera que você já tenha um ambiente WooCommerce ativo, e uma conta criada na OpenPix Caso não tenha acesso à plataforma registre-se aqui
Resumo
Este documento detalha passos necessários para conectar a sua plataforma de e-Commerce, baseada no WooCommerce, na OpenPix. A plataforma OpenPix efetua em tempo real a conciliação entre seu Banco e seu e-Commerce. Após conectar a sua conta na OpenPix é possível cobrar clientes em tempo real com QrCodes Pix, enviar Links de Pagamento, gerenciar cobranças incluindo extornos.
1. Instale o Plugin OpenPix na sua instância WooCommerce
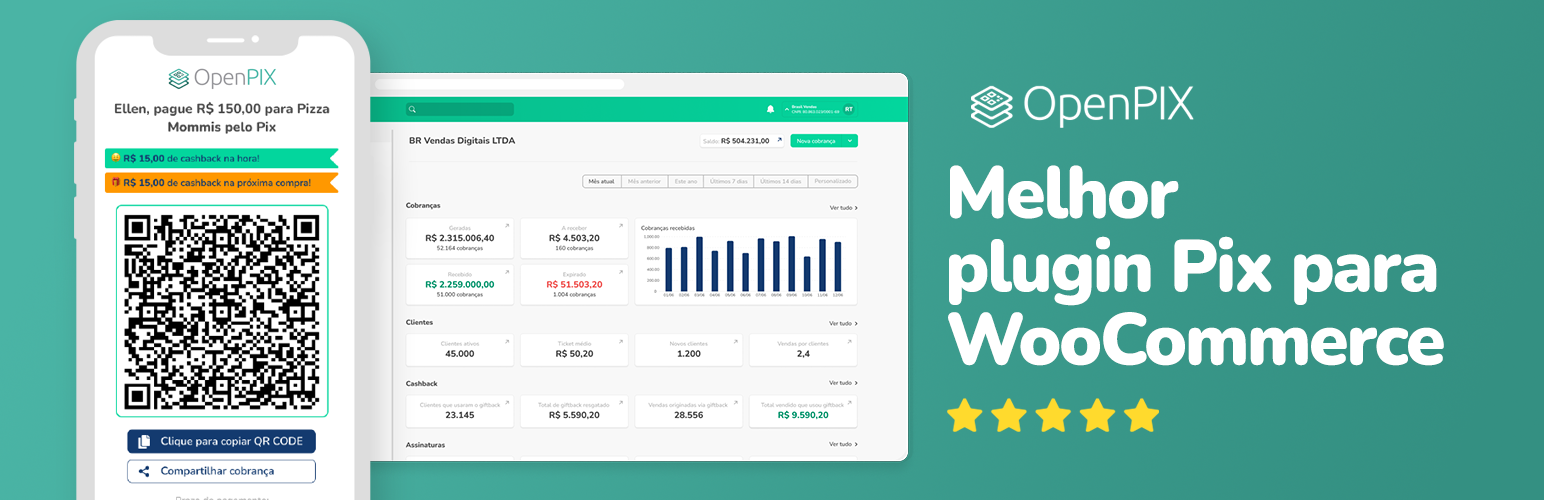
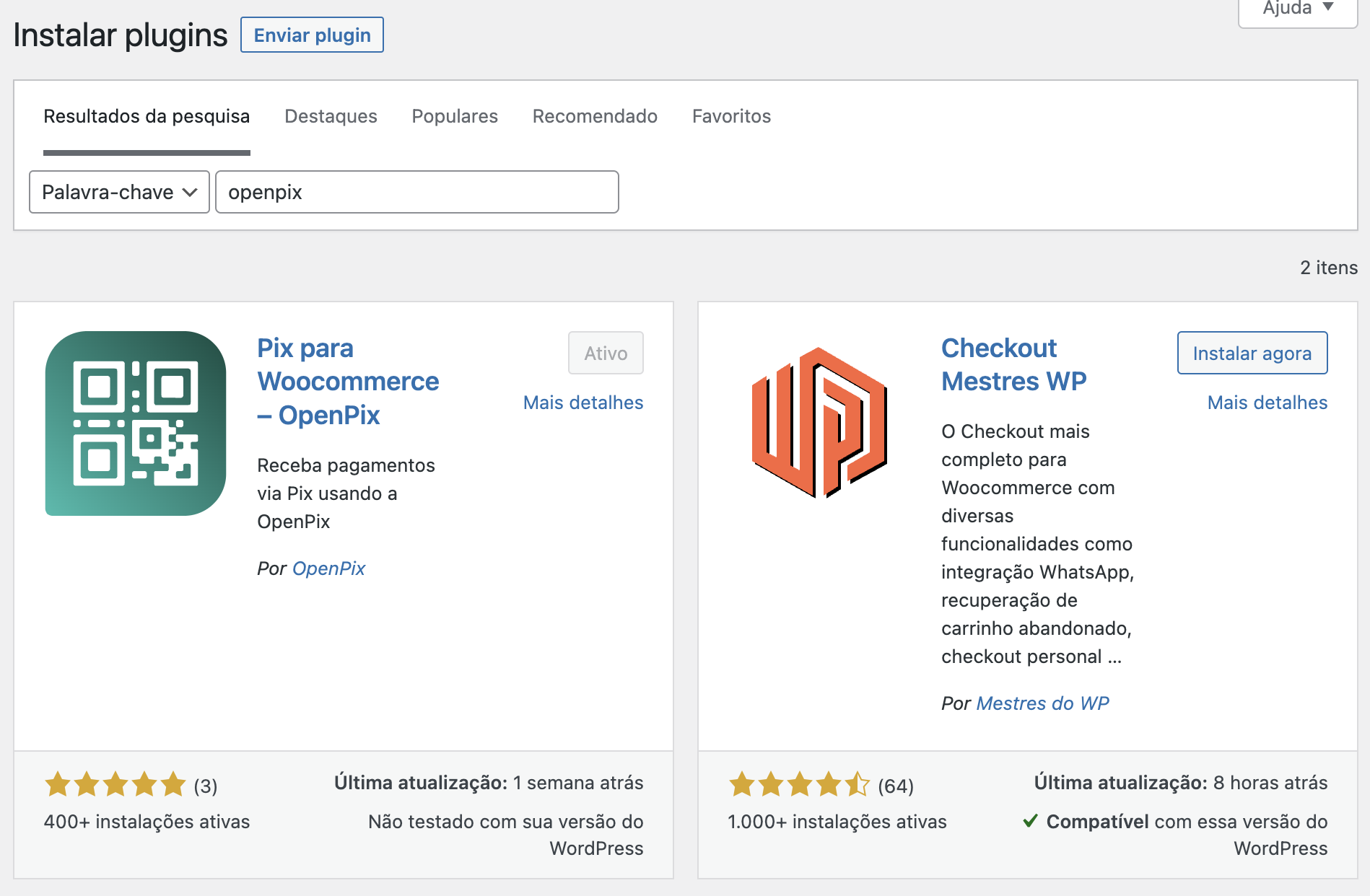
2. Configurando o Plugin WooCommerce
Entre em WooCommerce -> Settings > Payments.
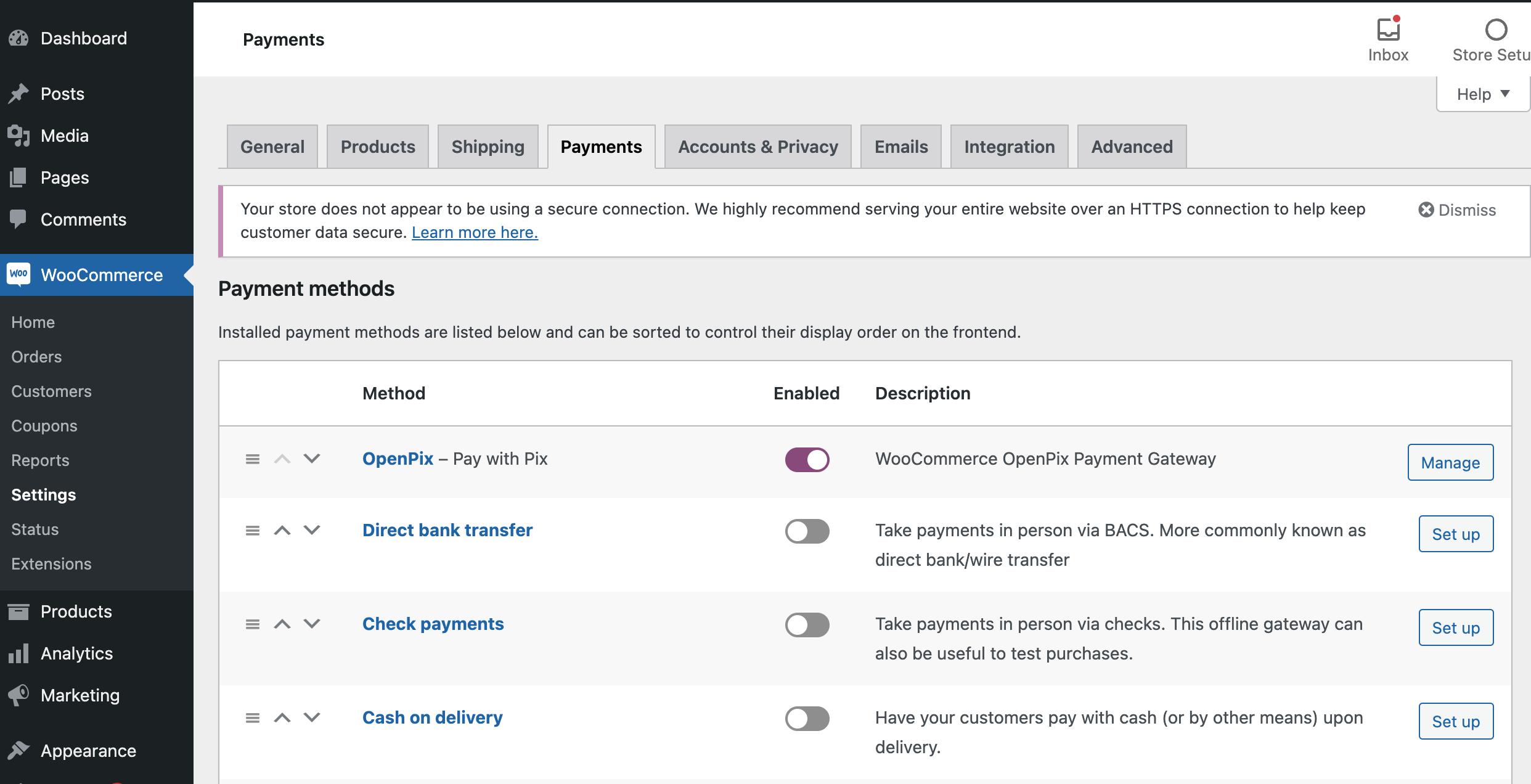
Clique em Manage no Plugin OpenPix
- Cadastre um AppID do tipo API. Crie um appID aqui
- Customize o Título, Descrição e Texto de Botão de Pedido
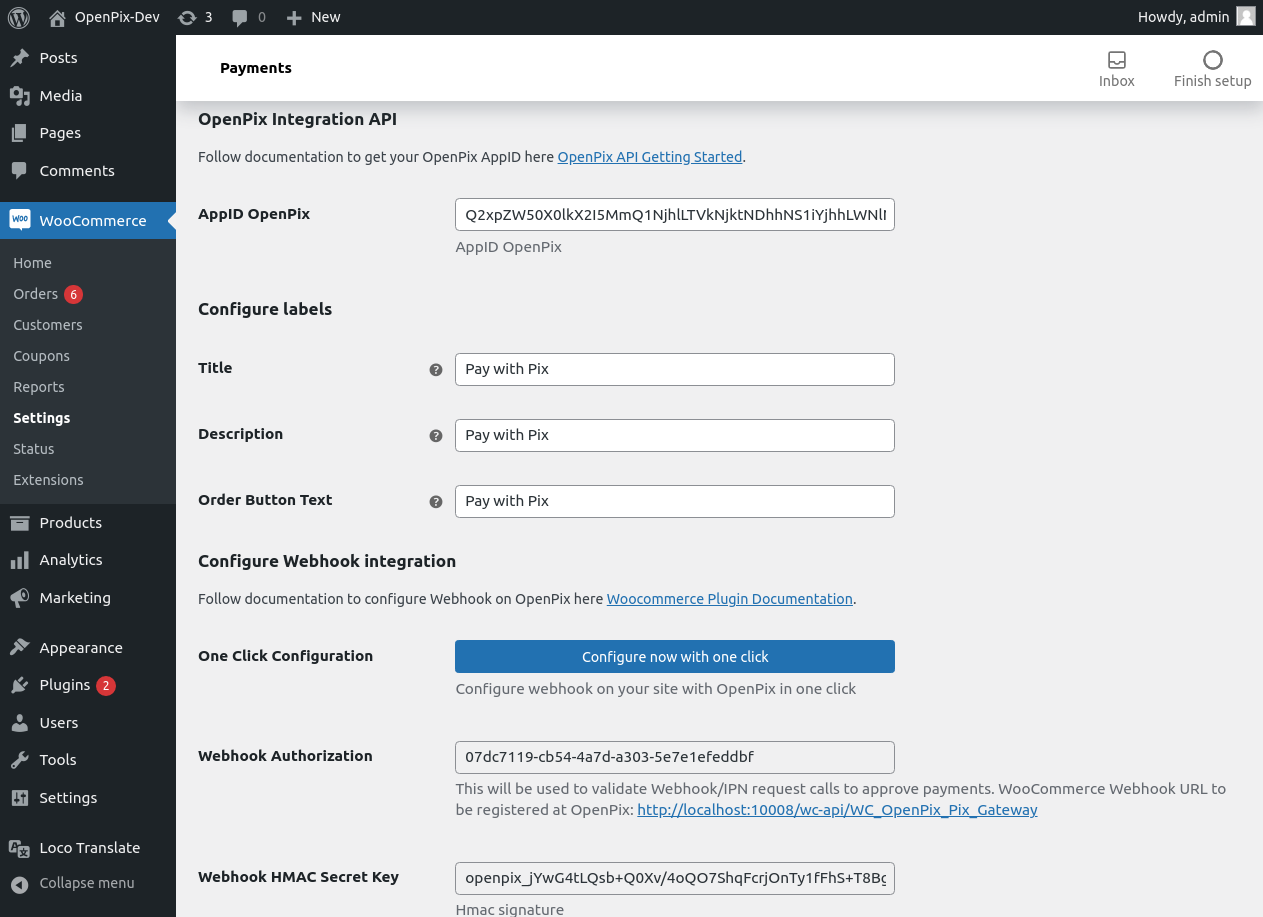
Após adicionar o seu appID, clique em Configure now with one click para configurarmos ou criar seu Webhook
- Ao clicar os campos,
Webhook AuthorizationeWebhook HMAC Secret Keyirão atualizar automaticamente e mostrar o status emWebhook Status.
Caso não configure você pode acessar a plataforma, criar um webhook manualmente. Para isso
- Crie uma senha para a integração do Webhook. O Webhook é necessário para atualizar o status dos Pedidos em tempo real quando a cobrança Pix é paga.
- Cadastre a URL de Callback do WooCommerce na OpenPix. Exemplo: https://meusite.com.br/wc-api/WC_OpenPix_Pix_Gateway
- Clique em
Configure now with one clicknovamente, para configurar o Webhook com esses novos dados criados.
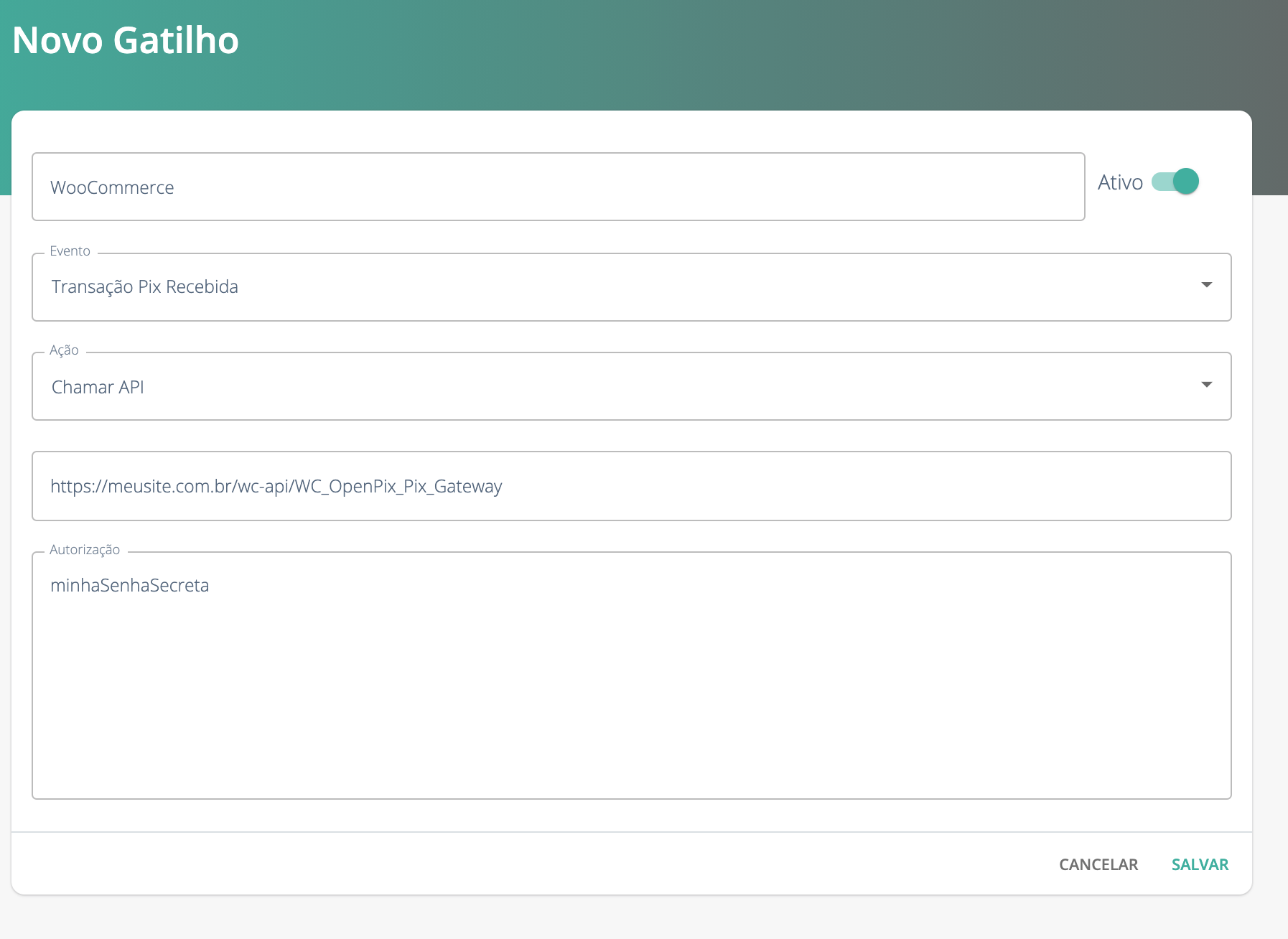
Instale o Plugin OpenPix na sua instância WooCommerce utilizando one click
Veja o vídeo ou siga os passos abaixo
1. Instale a OpenPix na sua instância WooCommerce
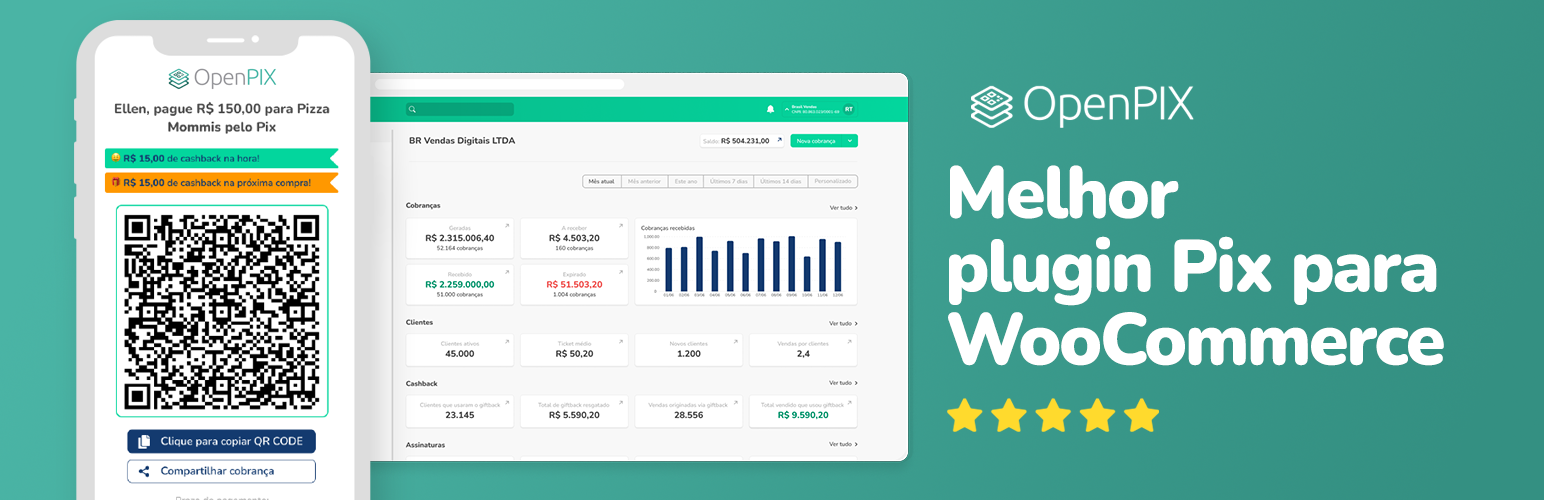
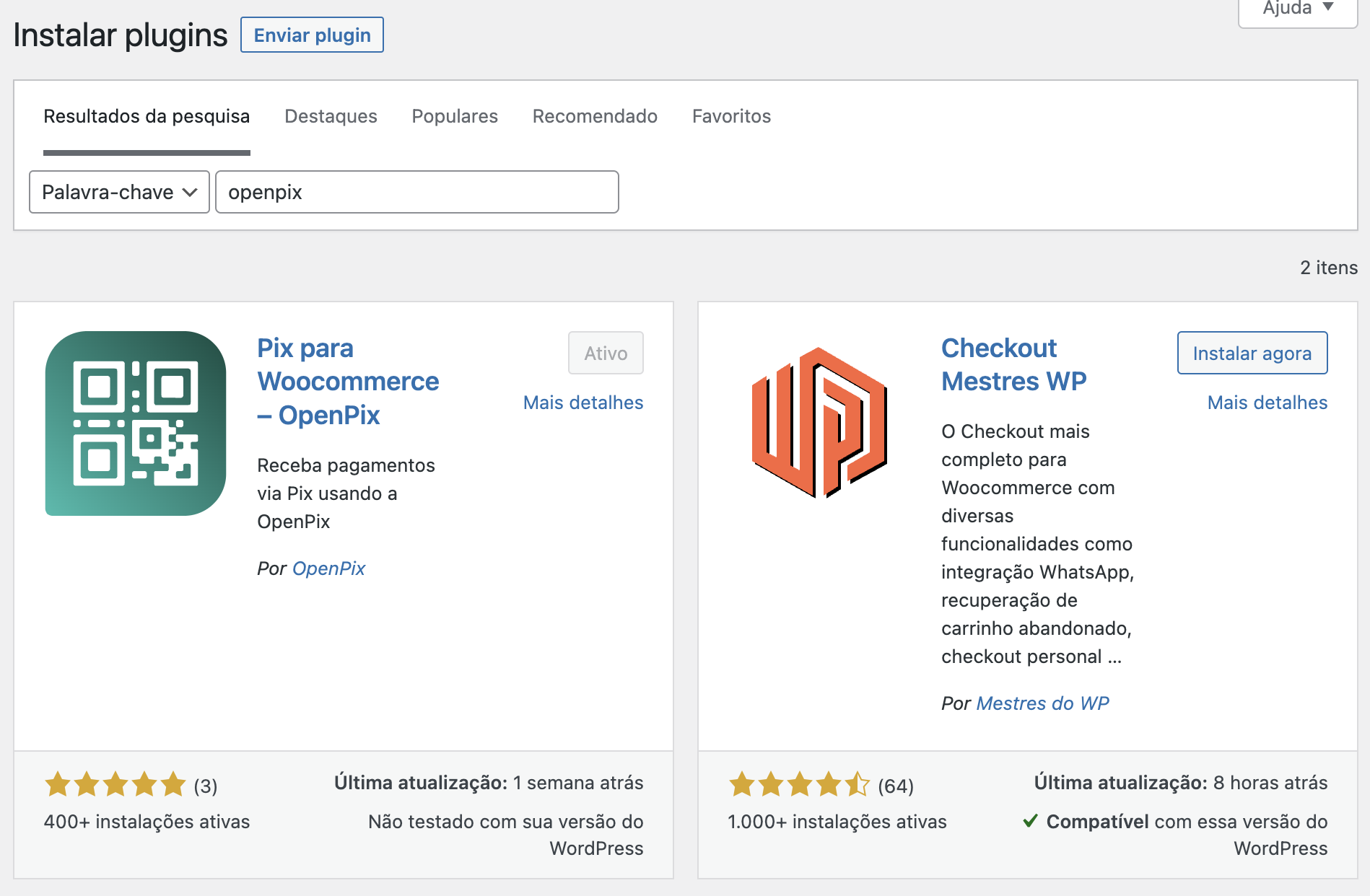
2. Configurando o Plugin WooCommerce
Entre em plugins e clique em Settings para configurar o plugin
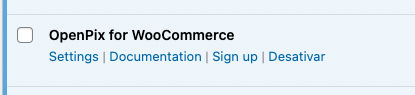
3. Pegue a sua URL de Webhook
Copie a URL de Webhook da sua loja WooCommerce
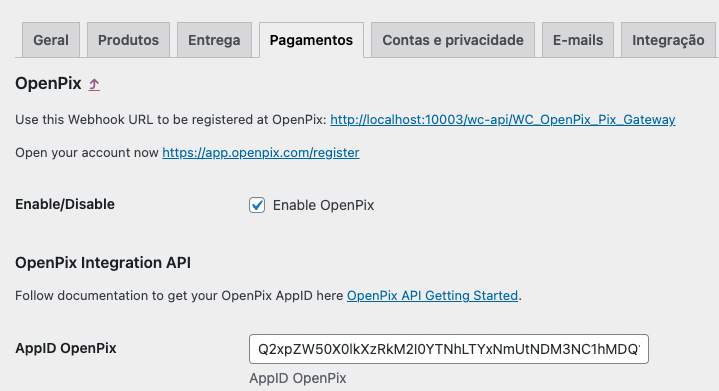
4. Configure a integração na OpenPix
Entre na plataforma da OpenPix e clique aqui ou vá em API/Plugins > WooCommerce > Adicionar
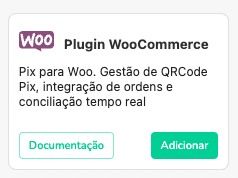
5. Coloque o Webhook URL
Cole a URL de Webhook que você copiou no campo