Integrando a OpenPix com WooCommerce
Este documento espera que você já tenha um ambiente WooCommerce ativo, e uma conta criada na OpenPix Caso não tenha acesso à plataforma registre-se aqui
Instale o Plugin OpenPix na sua instância WooCommerce utilizando o 1-Click
Este documento detalha passos necessários para conectar a sua plataforma de e-Commerce, baseada no WooCommerce, na OpenPix.
Veja o vídeo ou siga os passos abaixo
1. Instale a OpenPix na sua instância WooCommerce
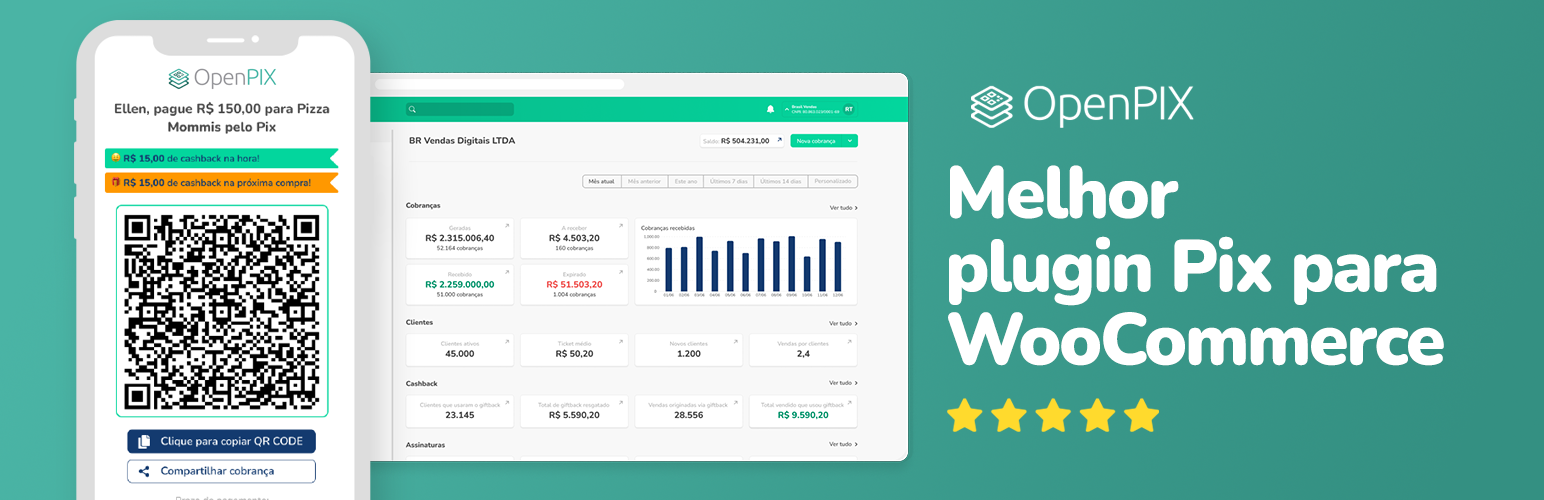
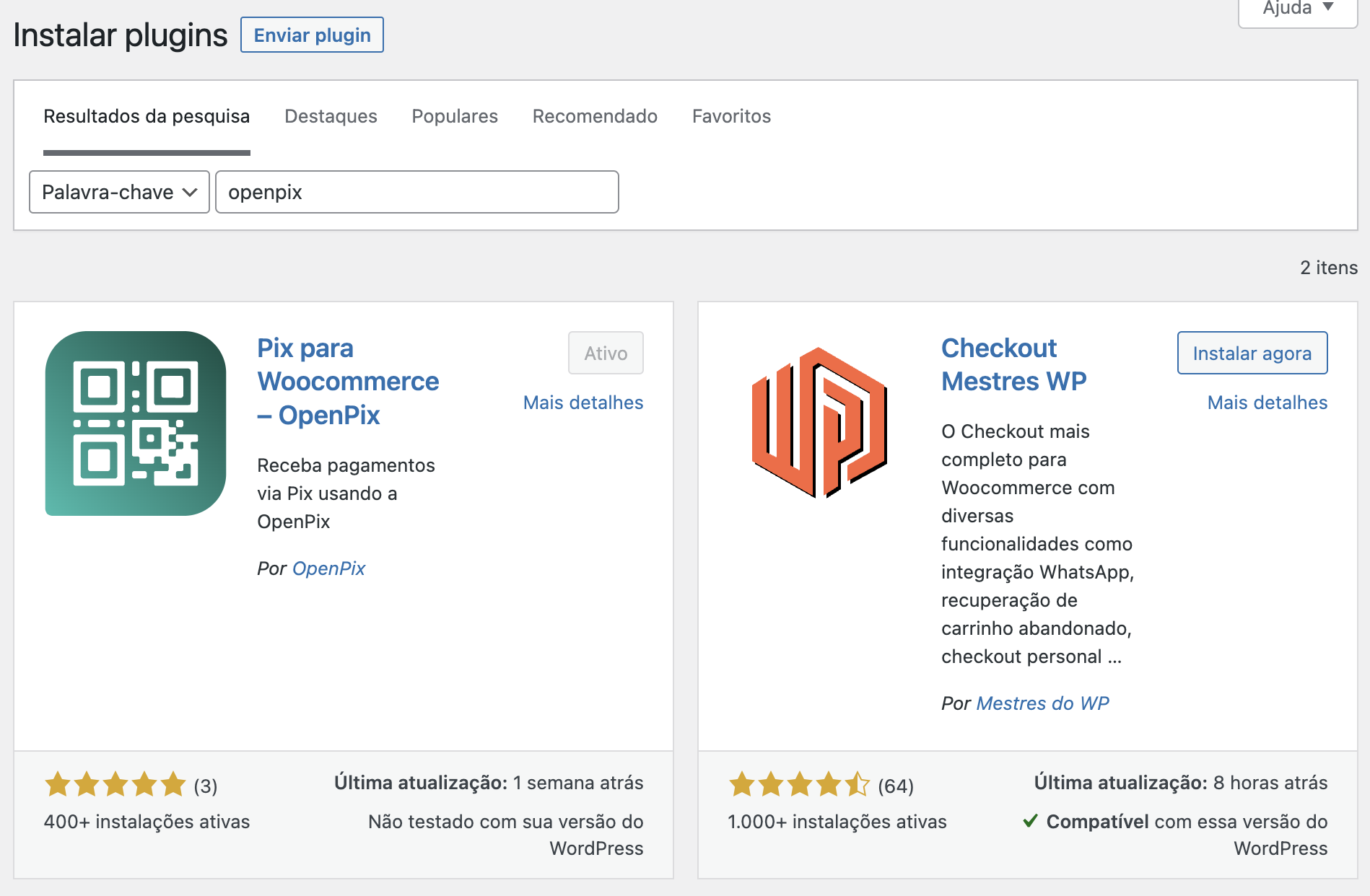
2. Configurando o Plugin WooCommerce
Entre em plugins e clique em Settings para configurar o plugin
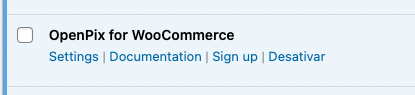
3. Pegue a sua URL de Webhook
Copie a URL de Webhook da sua loja WooCommerce
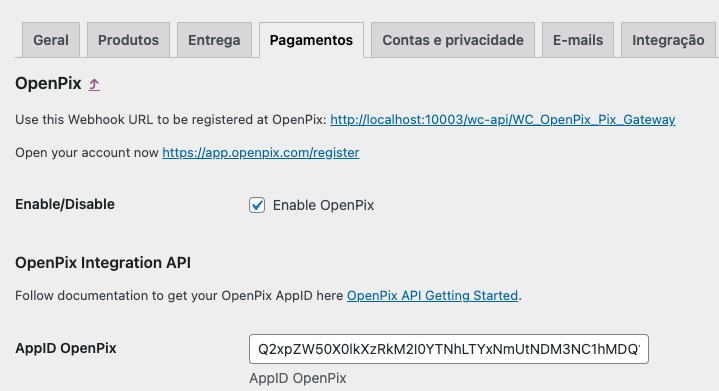
4. Configure a integração na OpenPix
Entre na plataforma da OpenPix e clique aqui ou vá em API/Plugins > WooCommerce > Adicionar
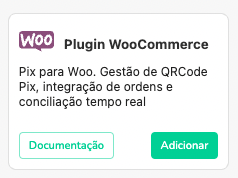
5. Coloque o Webhook URL
Cole a URL de Webhook que você copiou no campo
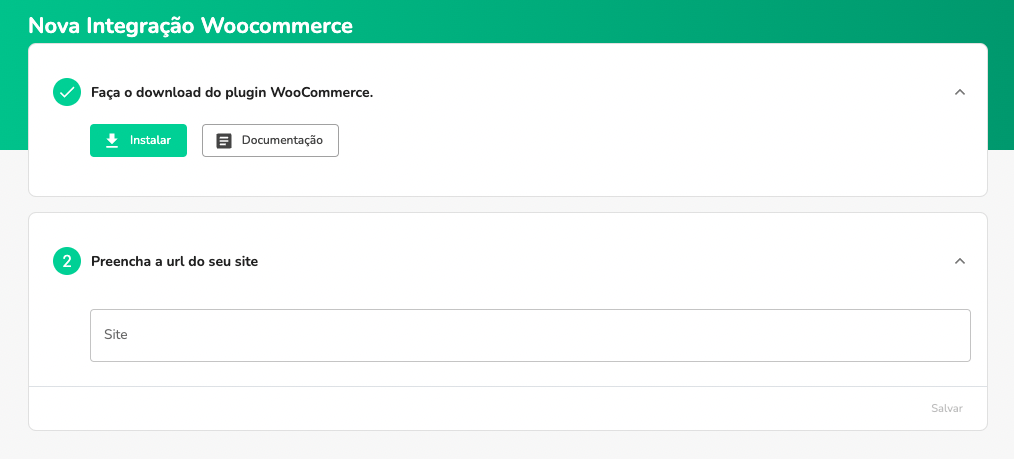
Configurações avançadas WooCommerce
1. Customer Salvar CPF/CNPJ
Para salvar o customer da order na sua cobrança OpenPix é necessário que seja ativado um plugin que possibilite que o cliente informe o CPF/CNPJ no momento da compra.
Indicamos o uso do plugin woocommerce-extra-checkout-fields-for-brazil para este caso. Uma vez ativado o plugin passará a salvar os clientes que informarem o CPF/CNPJ no momento da compra.
Obs: O uso não é obrigatório. Caso você siga sem a configuração do mesmo, suas cobranças serão salvas sem o cliente da mesma.
2. Realizar Pedido com Pix no WooCommerce
Escolha a opção de pagar o pedido usando Pix
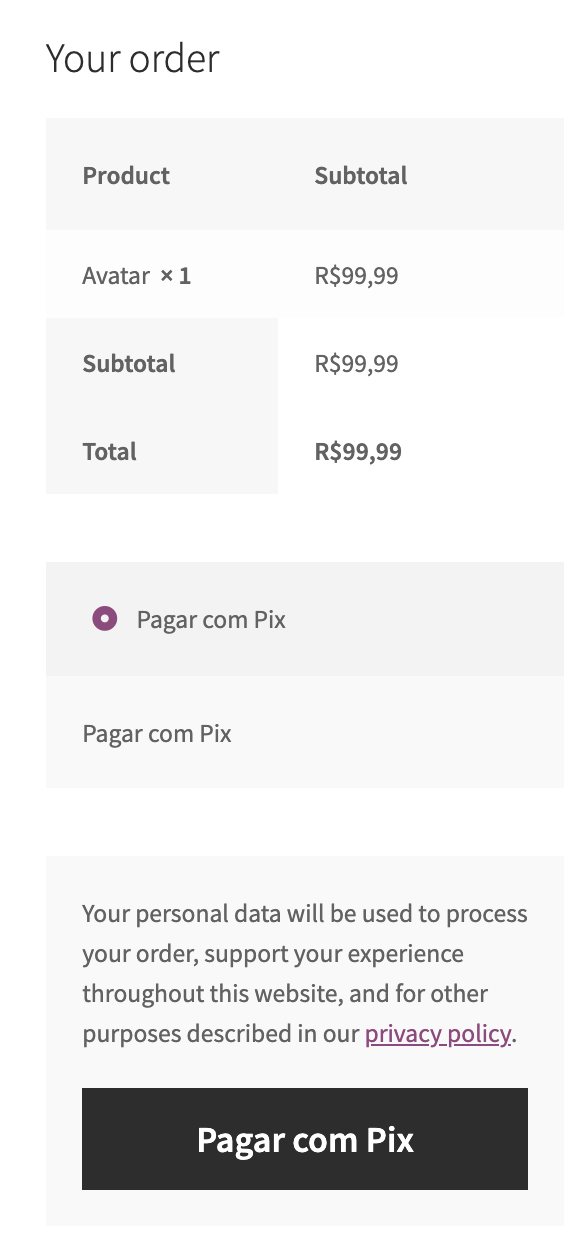
Pague o Pix usando o app do seu banco.
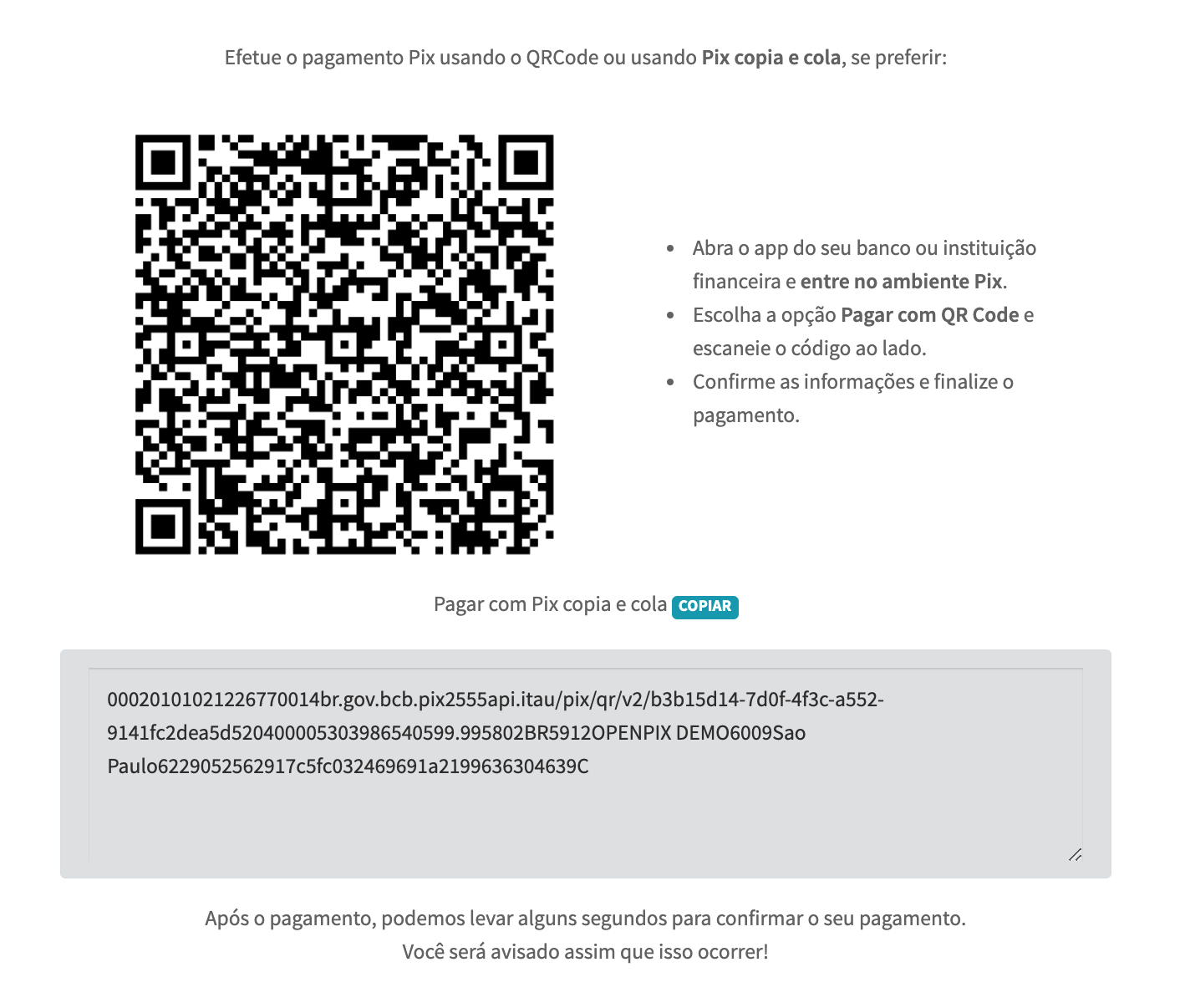
Valide que o status do Pedido mudou após o pagamento
3. Como configurar a expiração do pedido Woocommerce
A cobrança da Openpix tem um valor de expiração padrão que equivale a 1 dia, já a configuração de expiração padrão do Woocommerce é de 60 minutos
Para saber mais sobre Como configurar o tempo de expiração da OpenPix Charge Clique aqui.
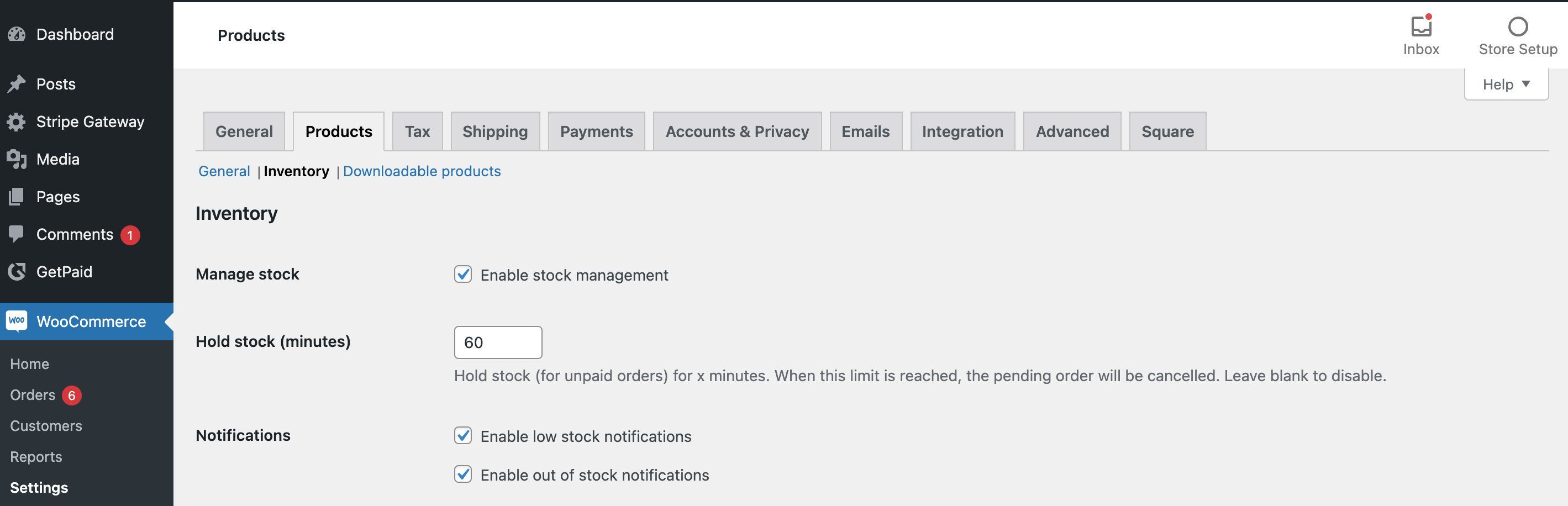
Para alterar e igualar esse tempo de expiração para a OpenPix e para Woocommerce você deve procurar no menu admin:
Woocommerce > Settings > Products > Inventory
Por último, alterar o valor do Hold stock para 1440 minutos equivalente a 1 dia
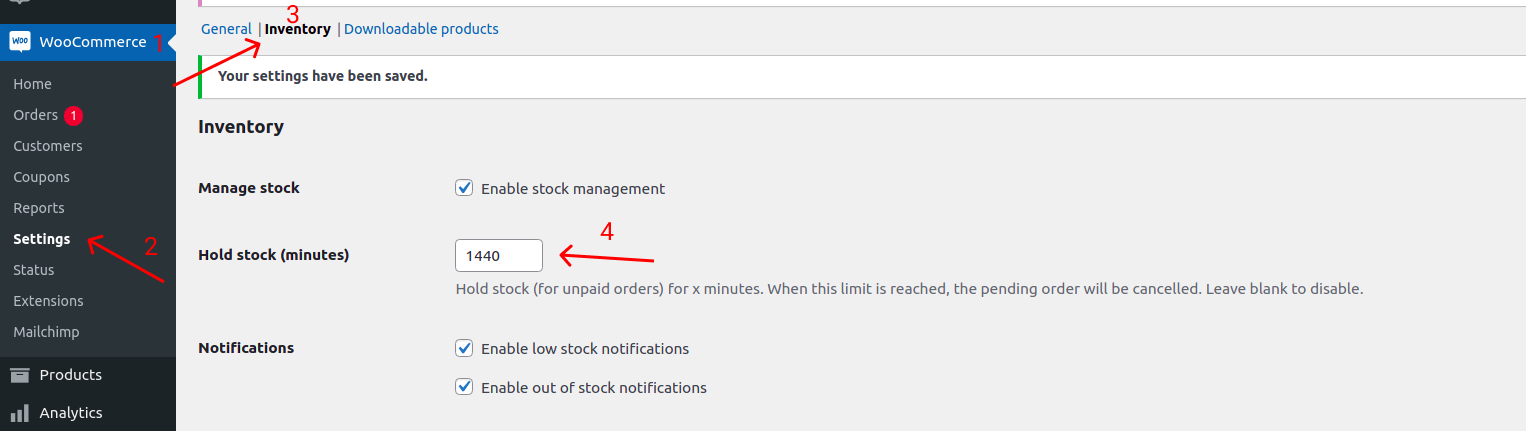
4. Como selecionar qual deverá ser o status quando um novo pedido for gerado
Por padrão quando a cobrança da Openpix é criada, o status do pedido é alterado para Pending payment, porém é possível configurar para qualquer status que você queira.
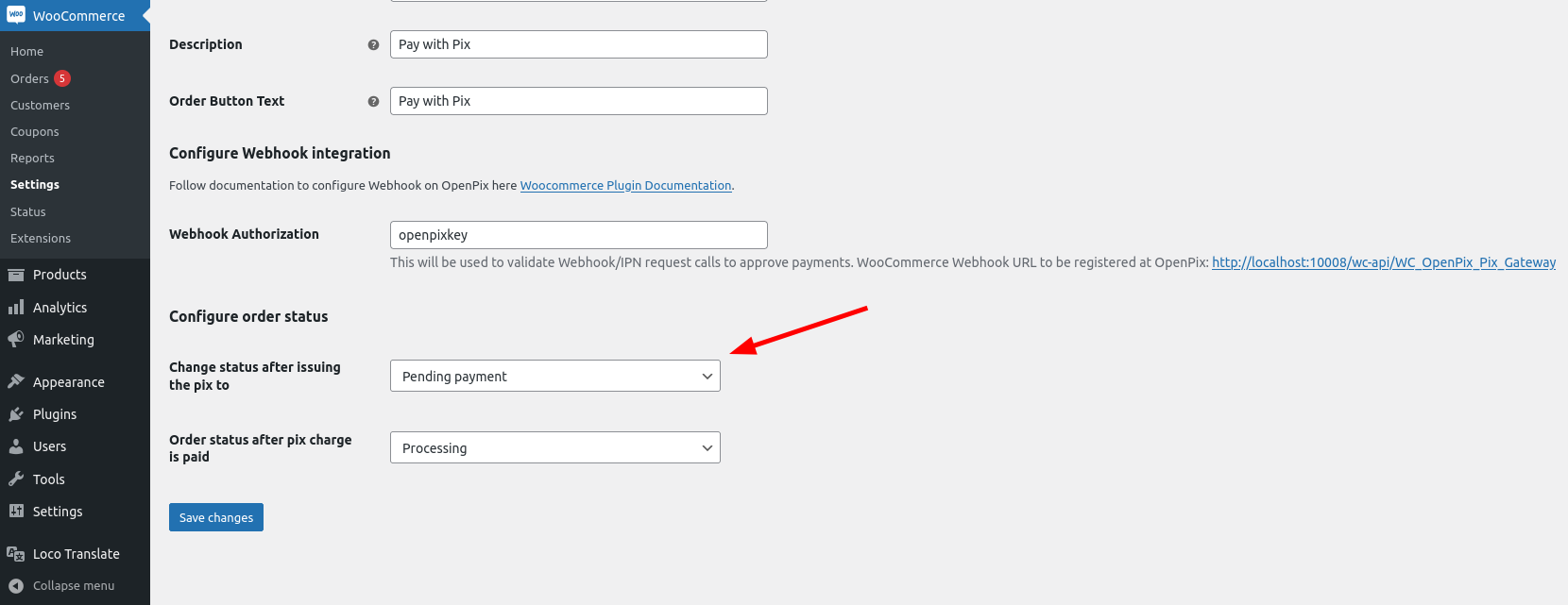
Basta clicar e selecionar qual status você quer que seja colocado no pedido quando a cobrança da Openpix for criada.
Após esta alteração os novos pedidos quando forem criados irão receber o valor desse campo em seu status.
5. Como selecionar qual deverá ser o status quando um pedido for pago
Por padrão quando a cobrança da Openpix é paga, o status do pedido é alterado para Processing, porém é possível configurar para qualquer status que você queira.
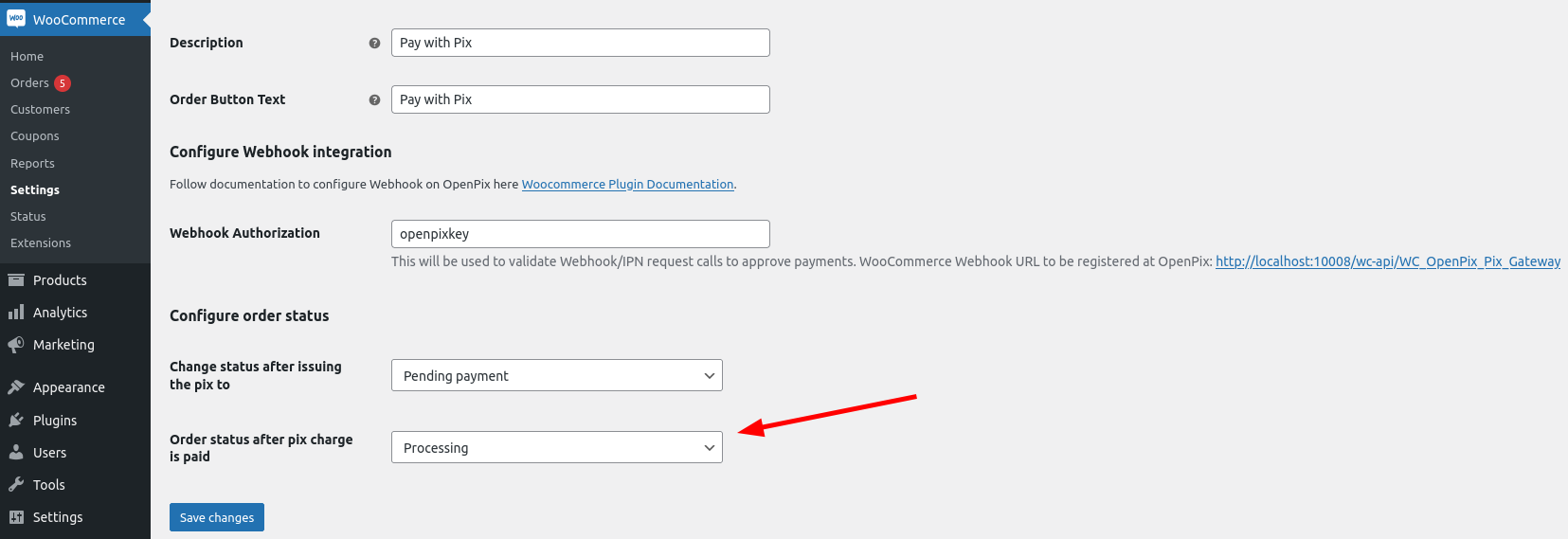
Basta clicar e selecionar qual status você quer que seja colocado no pedido quando a transação Pix for paga.
Após esta alteração os novos pedidos quando forem pagos irão receber o valor desse campo em seu status.
6. Como ver meus logs OpenPix em minha loja WooCommerce/Wordpress
Você pode visualizar os logs OpenPix em sua loja através dos seguintes passos:
- Tenha acesso aos arquivos da loja
- Acesse o seguinte path:
/wp-content/uploads/wc_logs
- Acesse o seguinte path:
- Dentro de
wc_logsvocê irá encontrar os arquivos de logs da openpix com o seguinte padrão de nomewoocommerce_openpix-2023-01-13-7d609d821235742dd8162bbb0ef84862
- Dentro de