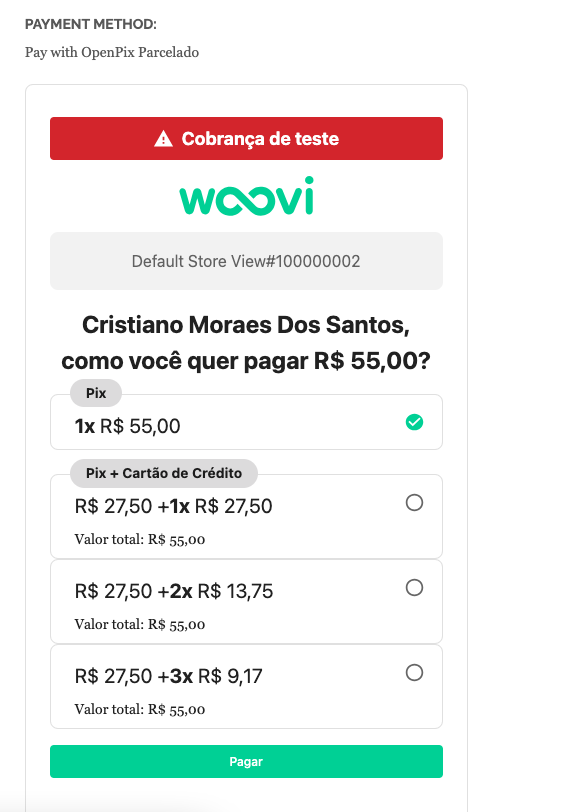Integrando a OpenPix com Magento1 Em Um Clique
Plugin Pix para Magento1
Resumo
Este documento detalha passos necessários para conectar a sua plataforma de e-Commerce, baseada no Magento1, na OpenPix.
Este documento espera que você já tenha um ambiente Magento1 ativo, e uma conta criada na OpenPix
Para utilizar este tutorial é necessário ter uma versão acima da 1.4.0
Configurando o Plugin Magento1
1. Instale o Plugin OpenPix na sua instância Magento1
Faça o download da versão .zip do plugin pelo link abaixo:
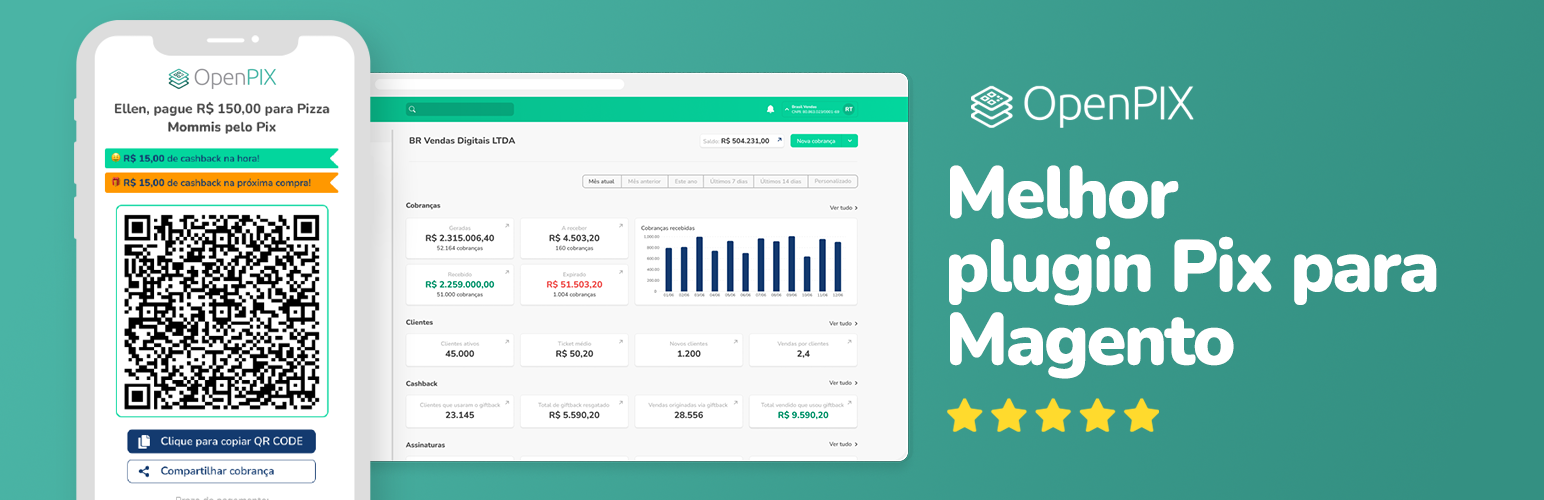 Download OpenPix Magento1 Plugin - versão 1.6.0 - Versão Atual
Download OpenPix Magento1 Plugin - versão 1.6.0 - Versão Atual
Change Log
1.6.0 - 17/08/2023
- Removed giftback, which was causing bugs.
- Rename Pix Parcelado to OpenPix Parcelado
1.5.0 - 31/07/2023
- Implementation of OpenPix Parcelado Payment Method
1.4.0 - 04/05/2023
- Improve architecture
- Improve security
- Improve webhook setup
1.3.0 - 06/04/2023
- Improve security
- Improve webhook setup
- Add more documentation references
1.2.9 - 07/03/2023
- Update endpoints
1.2.8 - 28/06/2022
- Improves on QRCode for email and checkout success
1.2.7 - 25/06/2022
- Improves on QRCode size on emails
1.2.6 - 17/06/2022
- Improves on order detail and order email
1.2.0 - 21/02/2022
- Implements the new UI for checkout success when generating a new order
- Real-time inside of checkout success when paying the Order.
- When pay, the UI will update and will show that the order was paid.
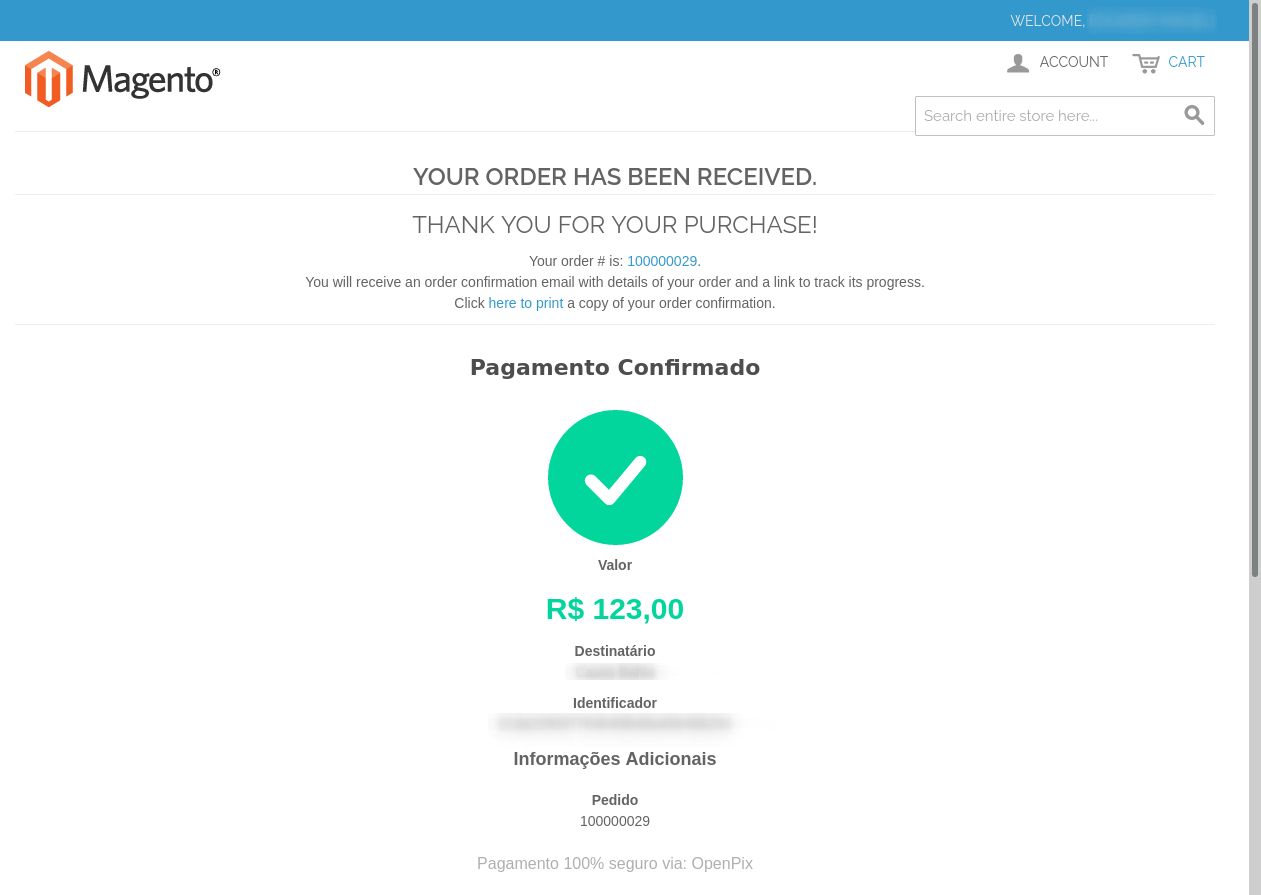
1.1.5 - 12/11/2021
- OrderId added on Charge comment. Now will have "Store Name#123456"
1.1.4 - 08/11/2021
- OrderId added on OpenPix Charge additional info
1.1.3 - 19/10/2021
- Improves for Webhook Auth to avoid Apache blocking authorization header
1.1.2 - 17/09/2021
- Fix Typo on Success page for the line "Confirme as informações e finalize o pagamento."
- Fix Email to send the Qr Code Image and the Pix Br Code
- Improve for logs when generating a new order
1.1.1 - 16/09/2021
- Improves for Payment Title
- Improves for Webhook Validation. If webhook accuses an invalid header authorization, it will log on
~/var/log/openpix_webhooks.loga message with information. - Improves for Webhook Validation. If webhook accuses an invalid header authorization, it will return a json like:
{
"error": "Invalid Request",
"description": "Invalid authorization header: magent",
"field": "authorization header"
}
1.1.0 - 06/09/2021
- New Button to select which status the order must be created
1.0.8 - 02/09/2021
- Improves for customer CPF/CNPJ
1.0.7 - 02/09/2021
- Sending platform plugin info on request header: magento plugin version, platform name
- Validation for customer CPF/CNPJ
1.0.6 - 02/09/2021
- Improves Customer Order Email: sending safe info
- Minor updates
1.0.5 - 16/08/2021
- Improves Invoice Email
- Minor updates
1.0.4 - 28/07/2021
- Add validation for Customer phone
- Minor updates
1.0.3 - 26/07/2021
- Customer improves: saving more fields on OpenPix platform
- Minor updates for customer
1.0.2 - 26/07/2021
- Improve for comment characters length
- Minor updates
1.0.1 - 01/07/2021
- Minor updates
1.0.0 - 01/06/2021
- Initial Version
Extraia o conteúdo do arquivo .zip e cole dentro da pasta root da sua loja Magento1.
Geralmente a loja root é nomeada como src que faz referência à source. Caso sua loja seja diferente, procure pela pasta que contenha outras pastas como:
- app
- js
- lib
- skin
- var
Assim como no exemplo abaixo:
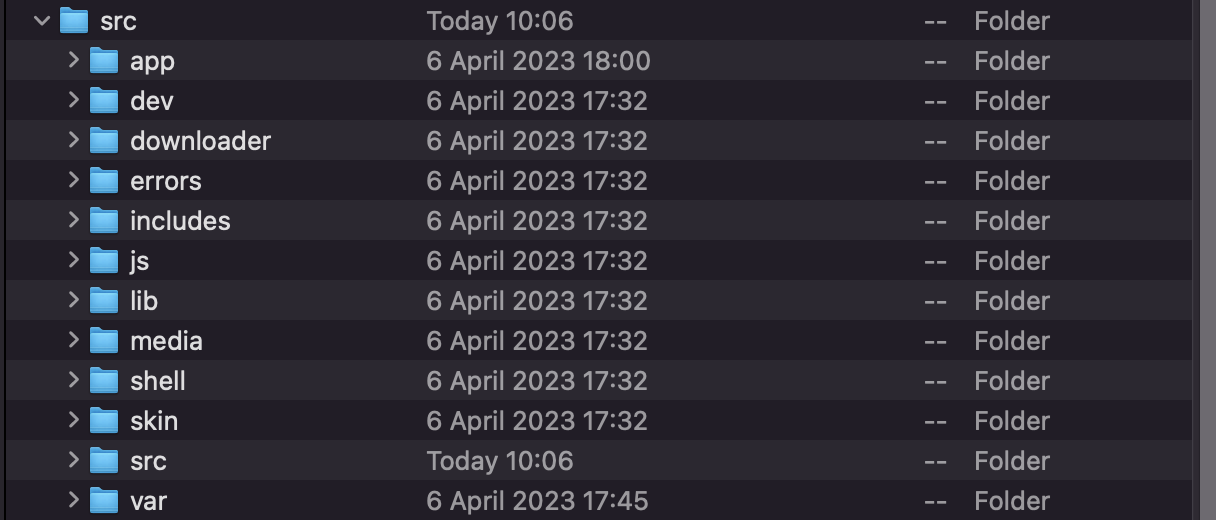
Encontrando a pasta que contenha essas citadas basta realizar o seguinte:
- Copiar os arquivos extraídos do .zip;
- Colar dentro dessa pasta
2. Acesse a configuração do Magento1
Entre na plataforma da OpenPix e clique aqui ou vá em API/Plugins > Magento1 > Adicionar
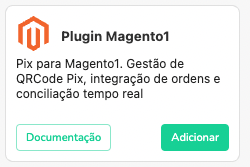
2.1 Coloque o Link do seu site
Coloque a URL do seu site no campo
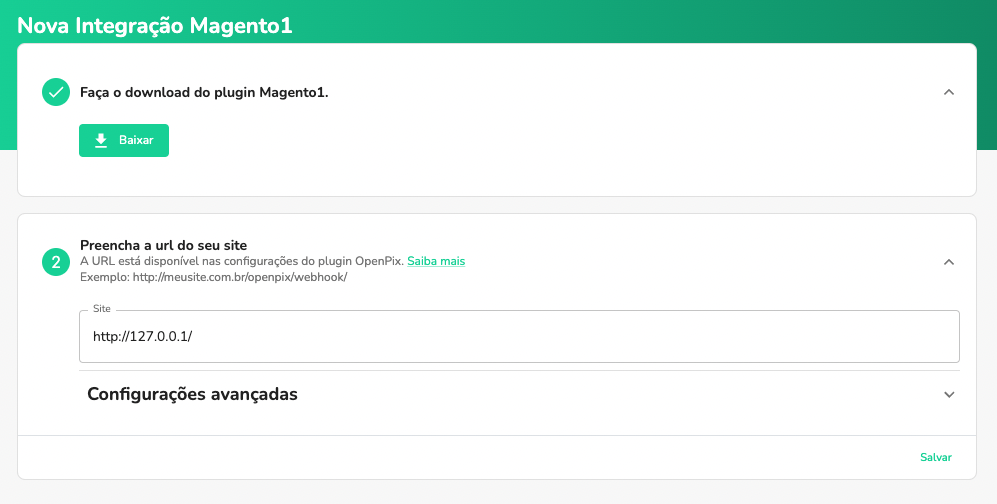
2.2 Clique em salvar
Clique no botão de salvar, e assim que tiver sucesso na sua integração você verá a seguinte mensagem:
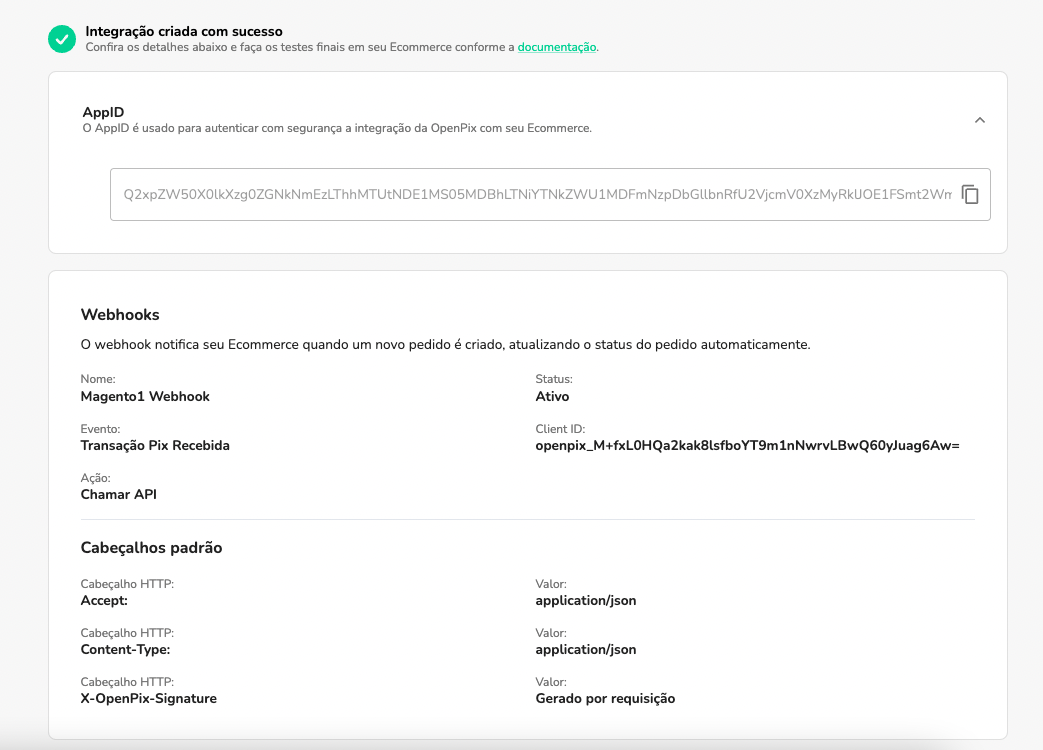
Configurações Avançadas
Configurando CPF/CNPJ para o Customer (opcional)
Para salvar o cpf/cnpj do customer da order na sua cobrança OpenPix é necessário que seja ativado o campo TaxVat em sua loja Magento.
Entre em Magento1 Admin -> System > Configuration > Customers (side menu) > Customer Configuration
Em Show Tax/VAT Number selecione o valor required:

A partir de agora os clientes terão que preencher esse campo com o CPF ou CNPJ e o mesmo será usado para salvar o cliente na plataforma OpenPix.
Crie o Webhook dentro da Plataforma OpenPix
Registre o Webhook que será responsável para atualizar sua loja Magento1 quando uma cobrança Pix for paga.
Para realizar o registro de um novo Webhook siga os passos abaixo:
- Va até a plataforma OpenPix e acesse: Admin -> API/Plugins -> Novo Webhook
- Utilize a mesma senha cadastrada em sua loja Magento1. O Webhook é necessário para atualizar o status dos Pedidos em tempo real quando a cobrança Pix é paga.
- A URL de Callback que deve ser utilizada no cadastro se encontra logo abaixo ao campo em que se registra a senha do webhook dentro da sua loja Magento1. O padrão é:
https://yourstore/openpix/webhook

Realizar Pedido com Pix
Escolha a opção de pagar o pedido usando Pix

Pague o Pix usando o app do seu banco.
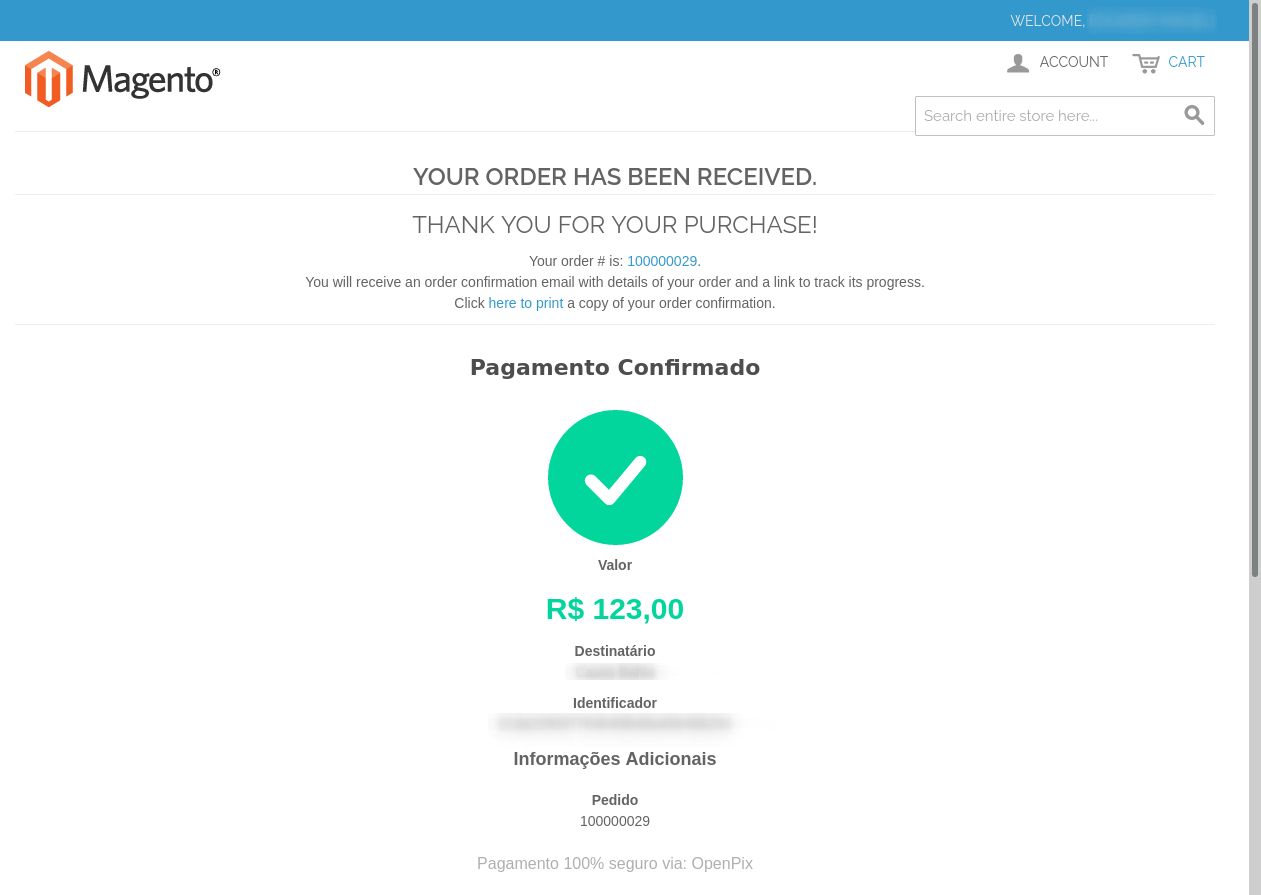
Valide que o status do Pedido mudou após o pagamento
Expiração
A OpenPix ira cuidar da expiração da cobrança Pix. Entretanto, é preciso que seja configurado em sua loja magento a expiração da order pois o mesmo cuidará de todo o processo.
Entretanto, o magento1 nao possui uma solução nativa para a mesma.
Indicamos que a expiração/cancelamento da order no magento1 seja feito utilizando uma lib terceira para ajuda.
Uma vez tendo a lib terceira indicamos que seja seguido uma configuração semelhante abaixo:
- tempo de expiração da cobrança OpenPix: 15 minutos
- coloque os mesmos 15 minutos dentro da sua loja Magento.
No magento você pode utilizar a lib abaixo ou alguma de sua preferência:
Atualizando o plugin
Indicamos aos clientes OpenPix estar sempre atualizados com a última versão do plugin. Você pode identificar a mesma no step de instalação.
Caso seu plugin esteja desatualizado basta seguir os passos do mesmo step de instalação e atualizar os arquivos do plugin em seu ecommerce.
Debug
Para debugar o plugin OpenPix temos dois arquivos e você encontra ambos dentro de var/log:
openpix_exception.log: arquivo que concentra logs referentes ao processo de criação de um novo pedido Magento e consequentemente a charge no lado da OpenPixopenpix_webhooks.log: arquivo que concentra logs referentes ao processo de pagamento de um pedido. O webhook é chamado quando identificamos um novo Pix em sua conta e o mesmo trata de atualizar o status da order em sua loja Magento.
OpenPix Parcelado
Configuração do OpenPix Parcelado
É necessário que você tenha o plugin do Magento1 configurado. Siga a documentação.
Vá até a seção de configurações do plugin Openpix.
O que você pode fazer?
- Habilitar ou desativar o método de pagamento.
- Customizar o título do método de pagamento OpenPix Parcelado dentro da sua loja.
- Alterar qual deve ser o status inicial dos pedidos ao realizar uma compra.
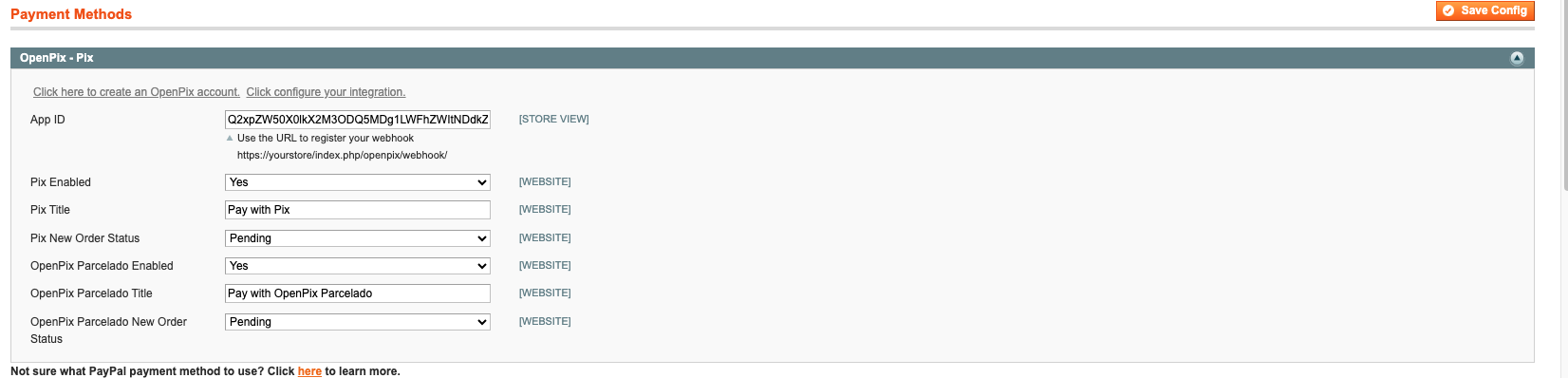
Configurações do CPF/CNPJ e do endereço
Para criar uma cobrança com OpenPix Parcelado, é necessário o cliente informar o seu CPF/CNPJ e os dados do endereço.
Para configurar o CPF/CNPJ, veja a nossa documentação.
Em relação ao endereço, é necessário que ele tenha 4 linhas:
- rua
- número
- complemento
- bairro
Para configurar a quantidade de linhas em cada endereço, acesse Magento1 Admin -> System > Configuration > Customers:
Na seção Name and Address options, altere o campo Number of Lines in a Street Address (Número de linhas em um endereço) para o valor 4:
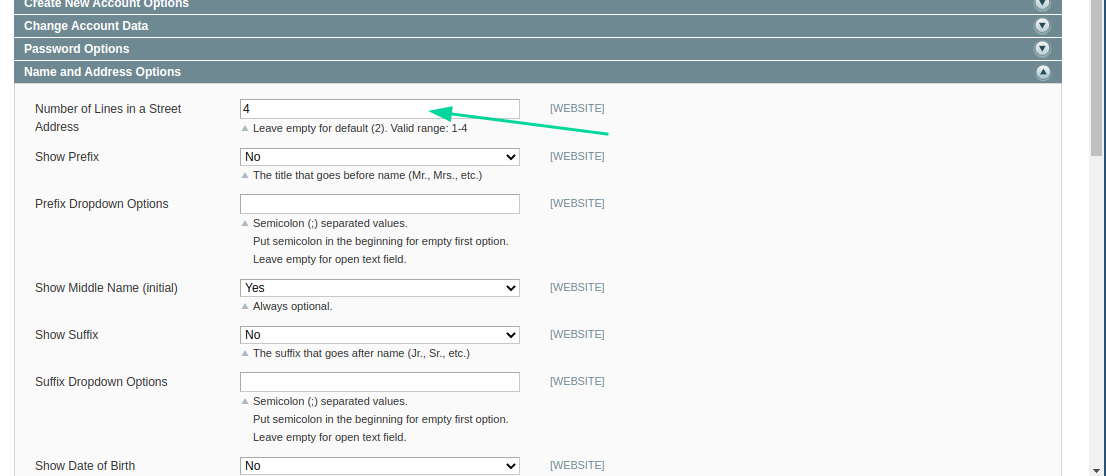
Como criar um pedido com OpenPix Parcelado
Escolha a opção de pagar o pedido usando Pix parcelado:
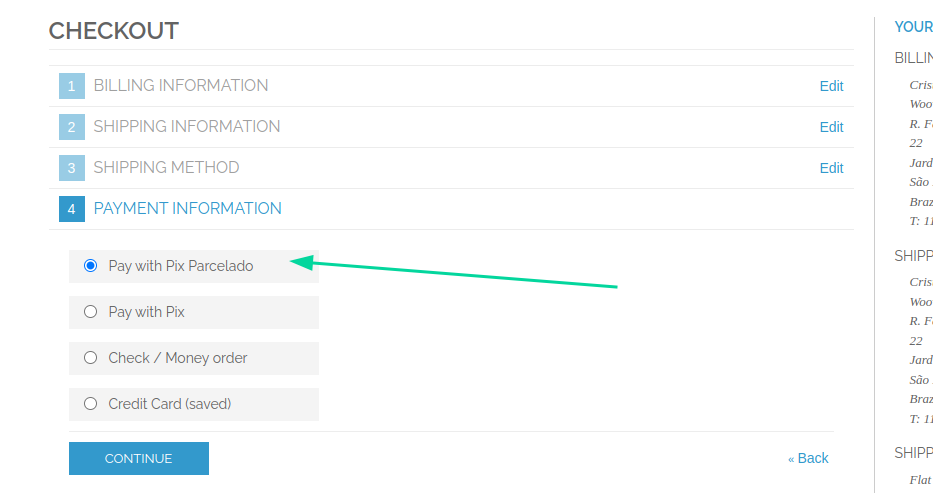
Pague o Pix usando o app do seu banco.
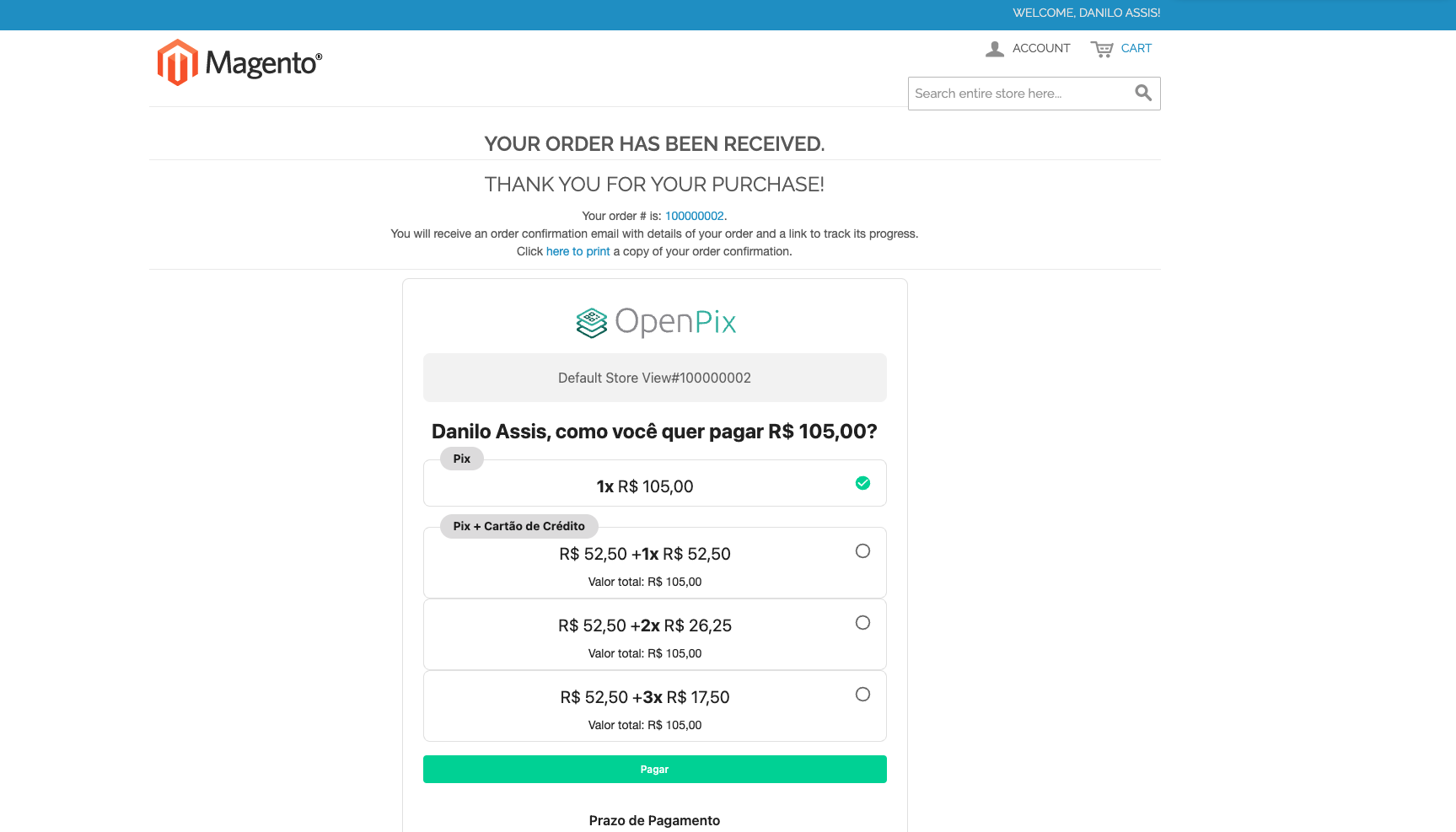
Ao selecionar pagamento no Pix à vista pague o QR Code.
Ao selecionar Pix + cartão de crédito insira os dados do cartão, pague o pix e o valor será capturado no cartão.
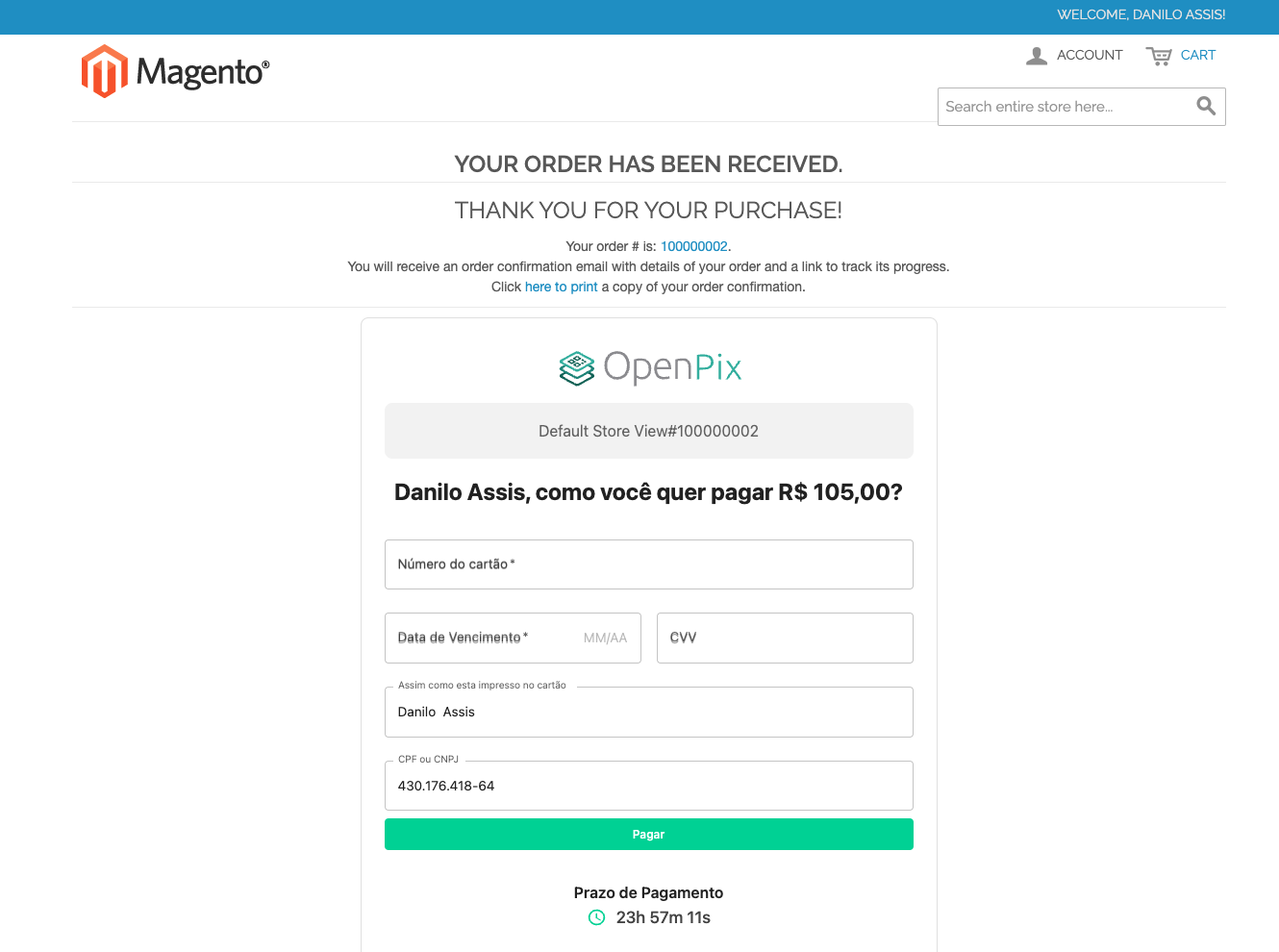
Valide que o status do Pedido mudou após o pagamento.
Visualizando um pedido com OpenPix Parcelado
Seu cliente poderá visualizar a cobrança Pix dentro do detalhes do pedido.
Basta acessar a página de detalhes do pedido e visualizar em Payment method (método de pagamento).